
eSocial – Enviando o Evento Qualificação Cadastral!
O objetivo da Consulta Qualificação Cadastral em Lote é oferecer aos empregadores um aplicativo para identificar possíveis divergências entre os cadastros interno das empresas, o Cadastro de Pessoas Físicas – CPF, o Cadastro Nacional de Informações Sociais – CNIS (PIS), a Data de Nascimento e o Nome do Colaborador a fim de não comprometer o cadastramento inicial, admissões e envio da Folha de Pagamento dos colaboradores ao eSocial.
O eSocial é um projeto do Governo Federal que visa unificar o envio de informações pelo empregador em relação aos trabalhadores que lhe prestam serviços remunerados.
O aplicativo de “Consulta Qualificação Cadastral” permite ao usuário verificar se o Cadastro de Pessoa Física-CPF e o Número de Identificação Social-NIS (NIT/PIS/PASEP) estão aptos para serem utilizados no eSocial.
Para tanto, deverão ser informados nome, data de nascimento, número de CPF e PIS do trabalhador. Após a verificação cadastral, o aplicativo retornará um arquivo com o resultado sobre a validação de cada campo informado, com os dados constantes da base da Receita Federal, Ministério do Trabalho e Caixa Econômica Federal, informando quais campos estão com divergências, se houver.
No caso de divergência, o aplicativo apresentará orientação para correção.
– Divergências relativas ao CPF (situação “suspenso”, “nulo”, “inválido” “cancelado”, nome ou data de nascimento divergente) o aplicativo apresentará mensagem com instrução de onde deverá ser corrigido os dados;
– Divergências relativas ao NIS/PIS (CPF ou data de nascimento divergentes) o usuário deverá estar atento, pois a orientação será dada de acordo com o ente responsável pelo cadastro do NIS (INSS, CAIXA ou BANCO DO BRASIL).
IMPORTANTE: as alterações cadastrais efetuadas pela CAIXA serão reconhecidas pelo Aplicativo em até sete(07) dias após o ajuste.
Preparamos no CpFolha, opção para gerar o arquivo com todos os funcionários – chamado de lote – (por empresa) e posterior leitura do arquivo retorno, com informações de Ok ou inconsistencias. Incluímos também a orientação para correção.
Gerando o arquivo Qualificação Cadastral em Lote
Para gerar o arquivo único em lote por empresa a ser transmitido no site do eSocial acesse Integração => Qualificação Cadastral => Gerar Arquivo como apresentado na imagem abaixo.
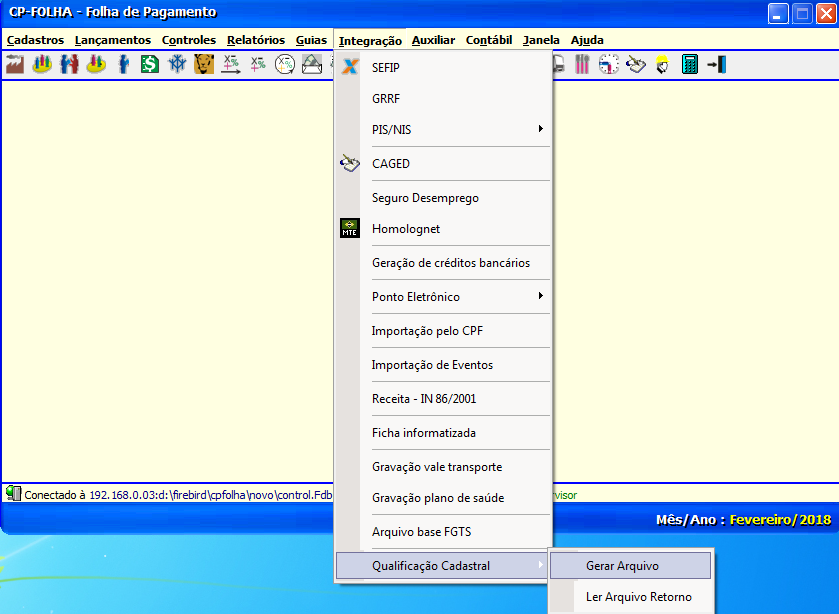
Em seguida será apresentada uma tela para iniciar a parametrização da empresa e funcionários a serem inclusos no arquivo (.txt).
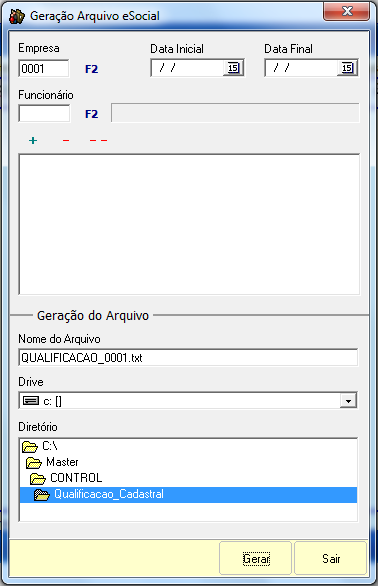
| Empresa | No campo empresa, selecionar qual deseja gerar o arquivo em lote. Clicando no F2 o usuário poderá pesquisar a empresa. |
| Data inicial e final | Se for o primeiro arquivo a ser gerado da empresa selecionada, não será necessário informar a Data Inicial e Data Final, pois o programa entende que será incluso todos os funcionários Ativos e os admitidos em 2018. Se for à segunda vez o campo Data Inicial e Data Final deverá ser preenchido, assim o programa irá pegar apenas os funcionários do período mencionado. |
| Funcionário | Caso o usuário deseje informar apenas um funcionário ele pode selecionar o mesmo utilizando o recurso F2 e em seguida clicar sobre o botão (+), caso queira excluir da lista deverá selecionar o funcionário na lista e clicar sobre o botão (–) e caso o usuário queira excluir da lista todos os funcionários, de uma vez, deverá clicar sobre o botão (–). Nesse caso, não precisa selecionar funcionários da lista. |
| Nome do arquivo | Informar o nome do arquivo no qual deseja gerar. Como default, o sistema trará o nome QUALIFICACAO_0001.txt, onde 0001 é o código da empresa selecionada e TXT é a estrutura padrão, não pode ser alterado. O usuário pode alterar o nome do Arquivo para o nome da empresa, porem a extensão deve ser TXT. |
| Drive | Na opção Drive, o usuário poderá selecionar onde deseja salvar o arquivo. |
| Diretório | O usuário deverá selecionar o diretório específico onde será salvo o arquivo a ser transmitido. |
| Gravar | Clique para salvar o arquivo. Lembrando que o arquivo será gerado no diretório informado. |
| Sair | Para sair da tela. |
Integrando o arquivo Qualificação Cadastral em Lote no site
No link //portal.esocial.gov.br/
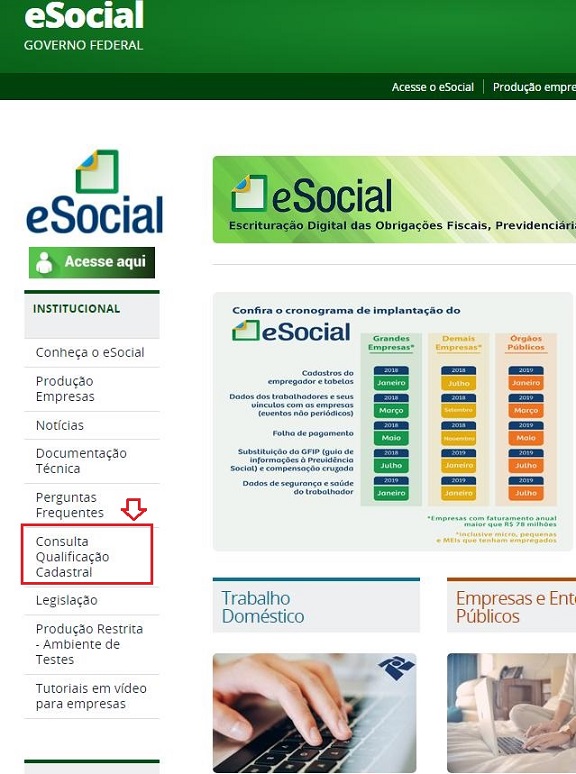
– Clique na opção em destaque na tela acima…
Ou pelo link //www.esocial.gov.br/QualificacaoCadastral.aspx dará acesso direto a página do eSocial, opção Qualificação Cadastral. Clique na opção Consulta Qualificação Cadastral em Lote ![]()
Neste momento será solicitado o Certificado Digital. Pode ser o da empresa, do contador ou de qualquer outra empresa.
Após entrar com os dados do Certificado Digital, aparecerá a tela abaixo:
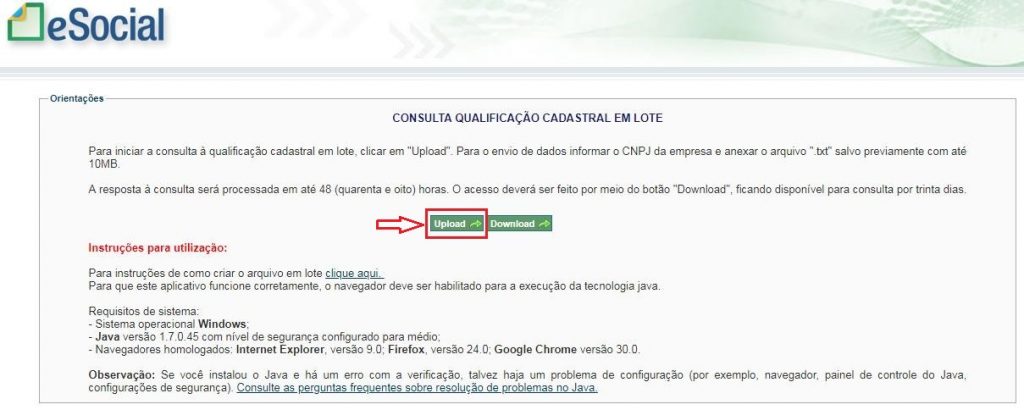
– Clique em UPLOAD … e ira surgir a tela abaixo:
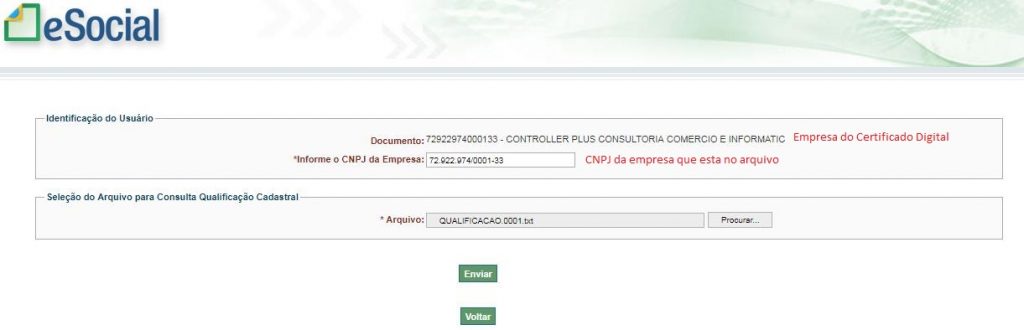
– Coloque o CNPJ da empresa que está no arquivo a ser enviado.
– Clique no botão Procurar, para selecione o arquivo que será importado para análise.
– Clique no botão Enviar. Após o envio, irá aparecer a tela abaixo. Observe o tempo de retorno do arquivo processado.
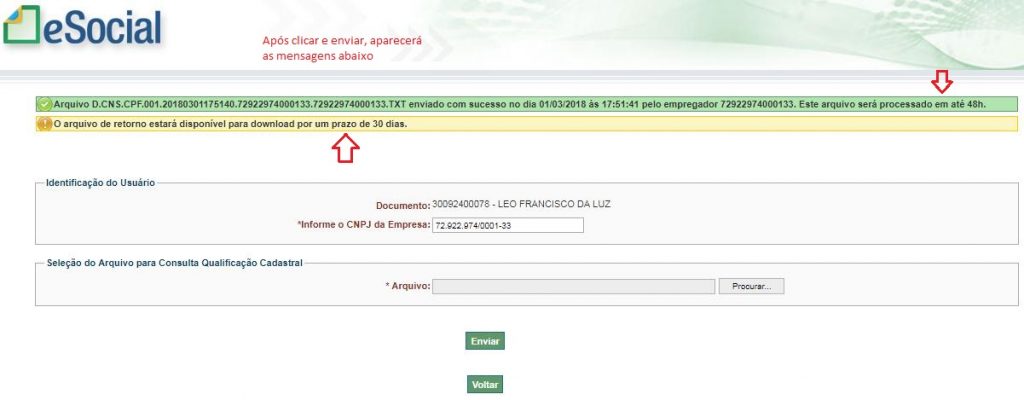
Se houver mais arquivos para enviar, basta clicar em Procurar, selecionar e enviar. Faça processo quantas vezes for necessário, inclusive após correção dos dados do funcionário, caso houver retorno de arquivo rejeitado.
Pegando o arquivo de Retorno da Qualificação Cadastral em Lote no site
No dia seguinte ao envio dos arquivos, o usuário deverá acessar o site do eSocial novamente, clicar em Consulta de Qualificação Cadastral e em Consulta de Qualificação Cadastral em Lote ![]()
Neste momento será solicitado o Certificado Digital… e aparecerá a tela abaixo.
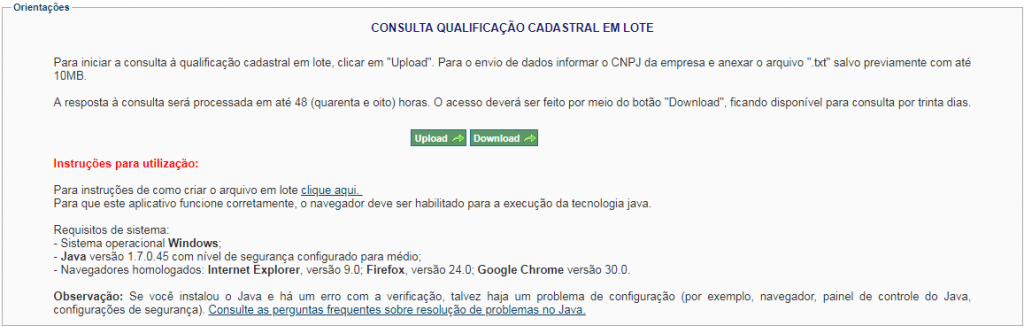
– Clique em DOWNLOAD… e ira surgir a tela abaixo:
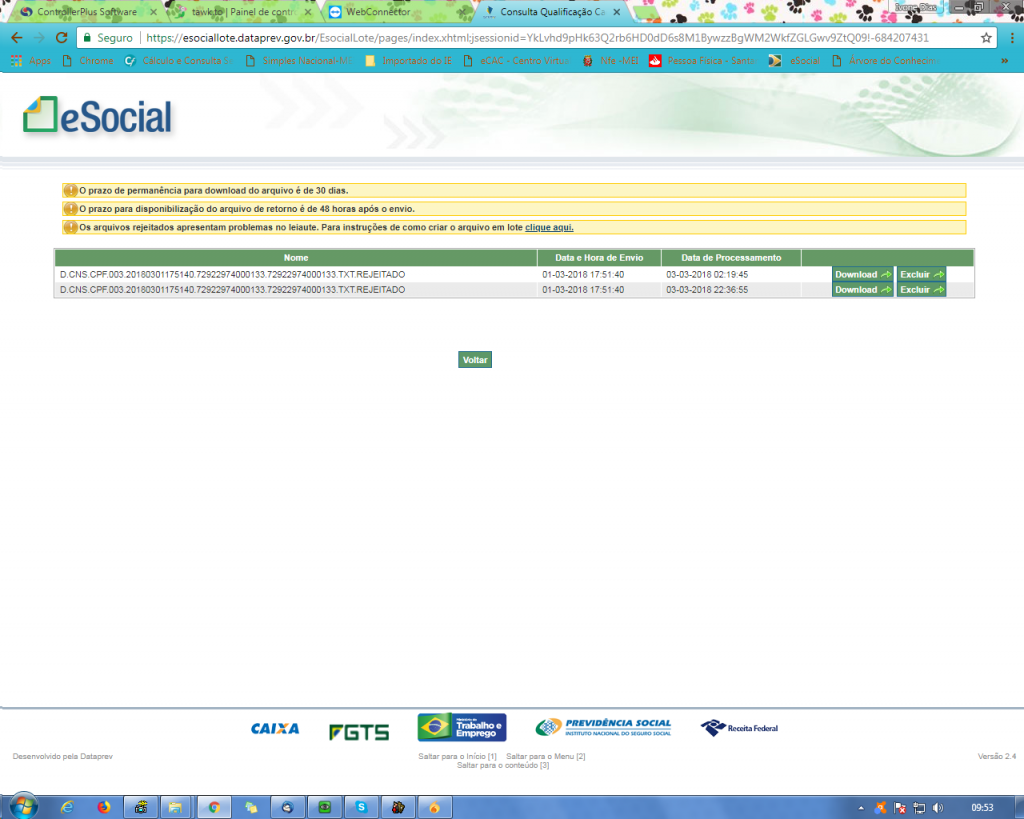
Irá aparecer todos os arquivos que foi possível processar. Se tiver faltando algum, repetir o processo de acesso ao site e download novamente, mas no dia seguinte.
Clique em Download e salve os arquivos, individualmente, na mesma pasta onde foram salvos os arquivos gerados pelo CpFolha, se possível.
Lendo o Arquivo Retorno da Qualificação Cadastral em Lote
Acesse a opção -> Integração => Qualificação Cadastral => Ler Arquivo Retorno conforme imagem abaixo.
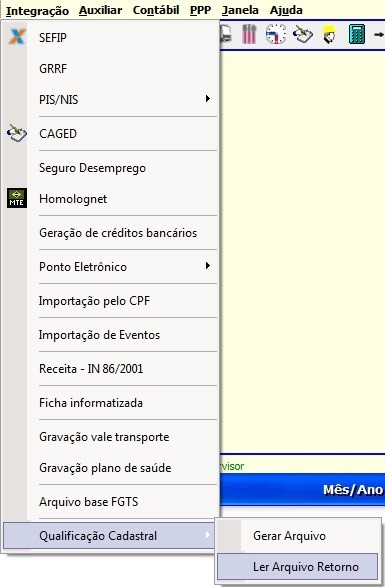
Aparecerá a tela:
| Arquivo Retorno | Após baixar o arquivo no portal do eSocial, o usuário deverá localizá-lo. Clique no botão 3 pontinhos (em destaque na tela). Selecione o arquivo desejado e clique em Abrir. |
| Verificar | Após selecionar o arquivo, clique no botão Verificar. Irá aparecer a lista de colaboradores, e se houver, as inconsistências apresentadas por colaborador. |
| CPF | Neste campo aparecerá o CPF do funcionário que fora transmitido no arquivo gerado e enviado. |
| NIS | No campo NIS aparecerá o NIS/PIS do funcionário que fora transmitido no arquivo gerado e enviado. |
| Nome | Neste campo aparecerá o Nome do funcionário que fora transmitido no arquivo gerado e enviado. |
| Data de Nascimento | No campo Data de Nascimento aparecerá a Data de Nascimento do funcionário que fora transmitido no arquivo gerado e enviado. |
| Mensagem de Erro | Esse campo é muito importante, pois listará as inconsistências apuradas para o funcionário selecionado na lista. Também será apresentada, Orientação de como proceder para corrigir a inconsistência. No exemplo, está sendo solicitado ao funcionário Procurar Conveniadas da RFB, agência do Banco do Brasil, da Caixa ou dos Correios, para atualizar o CPF e uma agência da CAIXA para atualizar o Cadastro NIS. |
| Salvar em PDF | Salvar a relação de funcionários com as inconsistências. |
| Não Visualizar Impressão | Clique nesta opção para salvar direto o relatório. |
| Imprimir | Se o usuário desejar imprimir é só pressionar esta opção, lembrando que poderá salvar em PDF ou apenas visualizar o relatório. |
| Sair | Para sair da tela de leitura do arquivo retorno. |
Trabalhe sempre com o maior percentual de segurança para os dados de sua empresa. Confie sua base de dados em quem tem experiencia em ambiente Nuvem.
ControllerPlus Informática
Suporte-Técnico
Maio/2018





Sem comentários